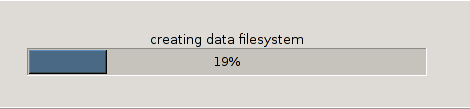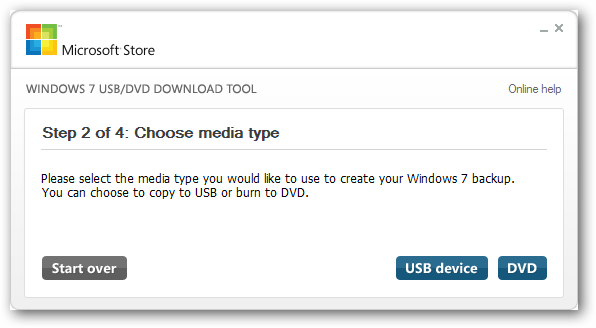Proxmox 2.1 Installation Tutorial.
Installation de Proxmox 2
Proxmox est un OS de virtualisation, plus exactement un hyperviseur de machines virtuelles. La principale fonctionnalité de Proxmox est en effet de gérer et de virtualiser d'autres machines tout comme des solutions tel que VmWare ou VirtualBox.
Proxmox se rapproche plus de VmWare ESX dans le sens ou c'est un OS dédié à cette tâche alors que des solutions comme VmWare player ou VirtualBox seront seulement installés sur des clients qui sont eux même supporter par un autre OS. Proxmox est une solution libre, elle constitue donc une alternative aux solutions VmWare ESX parfois couteuses.
Proxmox est passé en version 2.0 ou une amélioration trés notable à été faite au niveau de l'interface de gestion.
Proxmox se rapproche plus de VmWare ESX dans le sens ou c'est un OS dédié à cette tâche alors que des solutions comme VmWare player ou VirtualBox seront seulement installés sur des clients qui sont eux même supporter par un autre OS. Proxmox est une solution libre, elle constitue donc une alternative aux solutions VmWare ESX parfois couteuses.
Proxmox est passé en version 2.0 ou une amélioration trés notable à été faite au niveau de l'interface de gestion.
1. Télécharger l'image :
Comme tout OS, il faut commencer par se procurer l'image voulue. La dernière version en date de Proxmox est la version 2.2 disponible sur ce lien : http://www.proxmox.com/downloads/prox ... o-images/132-proxmox-ve-2
Une fois l'image téléchargée, mettez la sur un CD ou une clé USB bootable et insérez le périphérique dans votre machine. Assurez vous d'avoir configuré votre BIOS pour pouvoir booter sur un périphérique avant votre disque dur.
Une fois l'image téléchargée, mettez la sur un CD ou une clé USB bootable et insérez le périphérique dans votre machine. Assurez vous d'avoir configuré votre BIOS pour pouvoir booter sur un périphérique avant votre disque dur.
2. Installation :
Nous allons maintenant débuter l'installtion. La première image que vous voyez est la suivante si le boot sur le périphérique amovible c'est bien passé :
Il vous suffit alors d'appuyer sur "Entrée" pour débuter l'installation.
La page concernant les conditions d'utilisation arrive tout de suite aprés. Si ce n'est pas le cas, appuyer sur "F2" qui activera le mode verbose, cela vous permettera d'afficher les éventuels messages d'erreurs.
La page concernant les conditions d'utilisation arrive tout de suite aprés. Si ce n'est pas le cas, appuyer sur "F2" qui activera le mode verbose, cela vous permettera d'afficher les éventuels messages d'erreurs.
Cliquez sur "I agree" pour continuer l'installation.
Il faudra alors choisir le disque dur sur lequel vous souhaitez installer votre OS. Si vous n'en avez qu'un, il vous faudra seulement cliquer sur "Next".
Il vous faut maintenant sélectionner le langage de votre machine et de votre clavier :
Ensuite, il faut entrer le mot de passe administrateur de la machine. Ce mot de passe vous sera demandé lors des accès à distance à la machine (en GUI ou en SSH). Il est donc important de choisir un mot de passe complexe et secret pour votre machine. Il faut savoir qu'une fois installé, un serveur proxmox se gère quasi-exclusivement en interface graphique et donc à distance (via un https) ou alors en SSH. Le mot de passe est donc un élément clé du serveur.
Il vous faudra également entrer l'adresse mail de l'administrateur qui sera utile pour les messages critiques du serveur et pour les coordonnées contacts :
Cliquez ensuite sur "Next", une deuxième étape importante de l'installation arrive alors. Il faut entrer les informations réseaux de votre machine. Là encore, l'accès réseaux est un élément clé de votre serveur. Entrez les informations voulues et cliquez sur "Next".
Retenez bien l'IP données à votre machine car c'est grace à cette IP que vous aurez un accès distant GUI ou SSH.
Si vous avez déja plusieurs interfaces Ethernet sur votre machine, il faut savoir que pendant l'installation, une seule n'est configurable. Il est donc possible qu'il faille configurer les autres interfaces réseaux aprés l'installation par la ligne de commande. Cliquez sur "Next" pour confirmer l'installation.
Le Proxmox va alors s'installer sur votre serveur:
Puis il redémarrera, il vous sera alors possible d'avoir un accès distant à votre machine.
Pour avoir un accès via interface Web, il suffit d'ouvrir un navigateur et d'entrer l'URL suivante
Il est aussi possible d'avoir un accès SSH via le port standard 22
.
N'hésitez pas à poser vos questiosn ou vos suggestions en commentaire en bas de ce tutoriel !
N'hésitez pas à poser vos questiosn ou vos suggestions en commentaire en bas de ce tutoriel !
Voici la vidéo ci desous pour l'installer proxmox avec une virtualbox







 19:00
19:00
 test
test